Course Builder
1 – Basics
(Click a link to jump to any section)
Table of Contents
YOUniversity’s “Course Builder” is your command center for crafting engaging online courses. It empowers you to structure your content, add various media, and assess student learning all in one place.
Within the Course Builder, you can:
- Build a structured curriculum: Create topics and lessons to organize your course content logically. Easily manage the order of these elements;
- Add rich content to lessons: Populate your lessons with various content types, including text, images, videos, and downloadable resources;
- Assess with Quizzes and Assignments: Design a variety of assessments directly within the Course Builder, including quizzes, interactive quizzes, and assignments. Choose from various question types, configure settings, and provide personalized feedback.
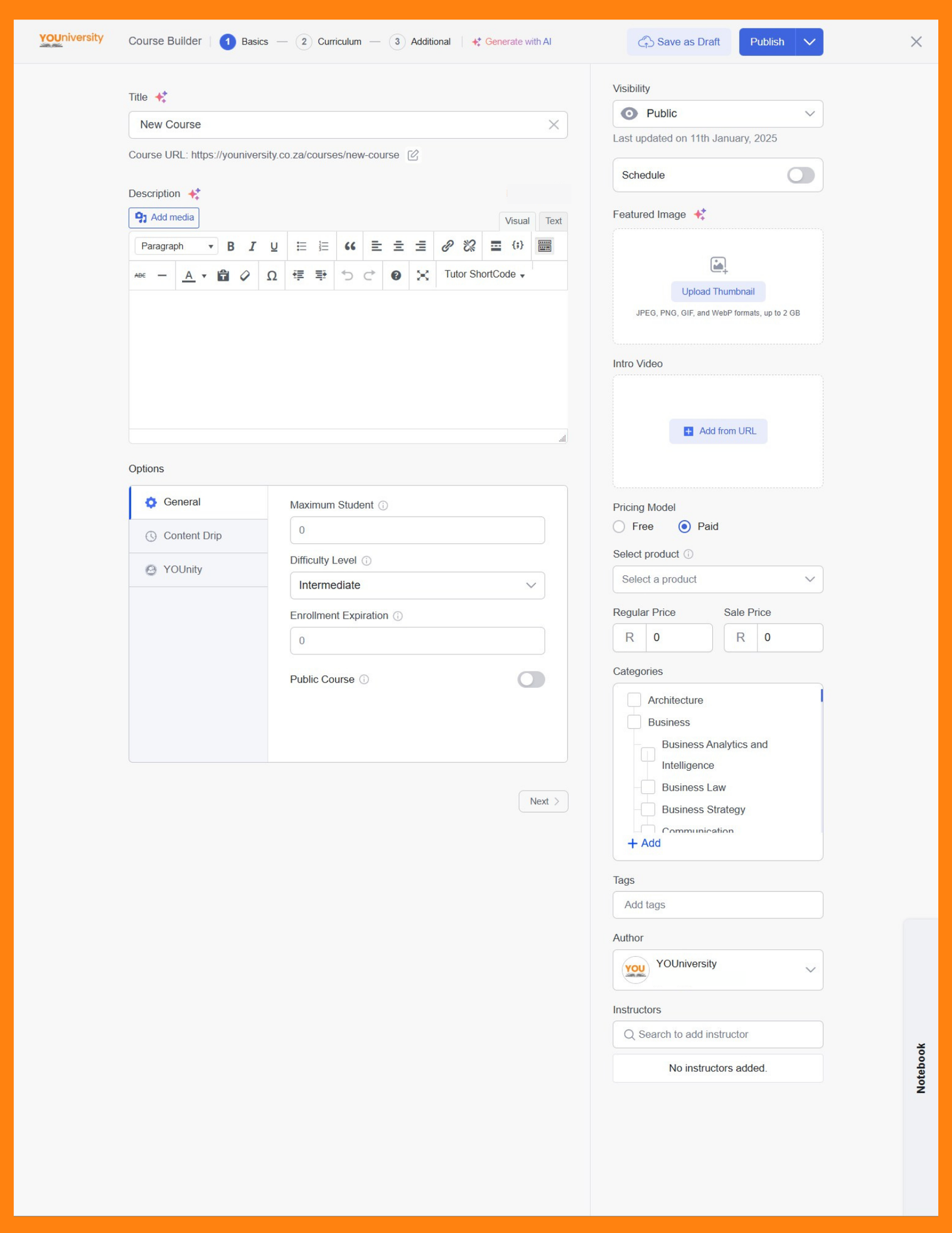
Accessing the Course Builder
- Click on ‘Getting Started‘ at the top right-hand corner of the screen to log onto YOUniversity. Once logged in you will be taken to your Dashboard.
- If you’re already signed in but on another page, click on your Profile Image at the top right-hand corner of the screen, then click on Dashboard on the drop-down menu.
- Either create a new course by clicking on ‘Create a New Course‘ or edit an existing course by clicking on ‘My Courses‘ and clicking on the Edit Icon.
Course Basics Section
The ‘Course Basic‘ section is where you lay the groundwork for your online course. This is where you’ll establish key elements that shape how your course appears and functions.
Course Title and Course URL
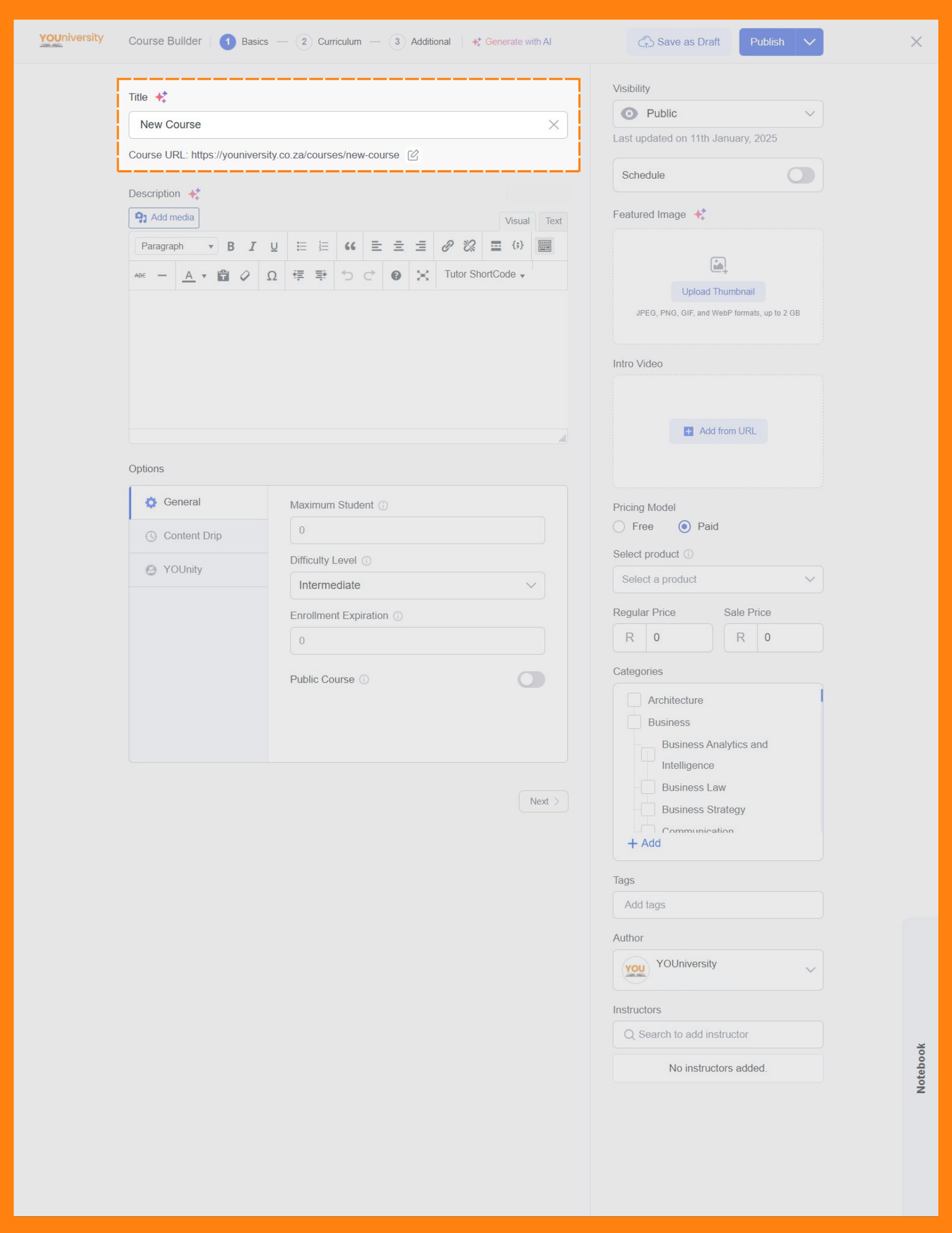
The Course Title is the name of your course. It should be clear, concise, and accurately reflect the course content.
The Course URL (also known as a Slug) is the web address used to access your course. It is automatically generated based on your course title, but you can manually edit it if needed. A slug must only have all lower case text with hyphens instead of spaces. It should be unique, short and descriptive.
Course Description
The course description provides a concise overview of the course content and learning outcomes. Use this section to entice potential students to enrol in your course.
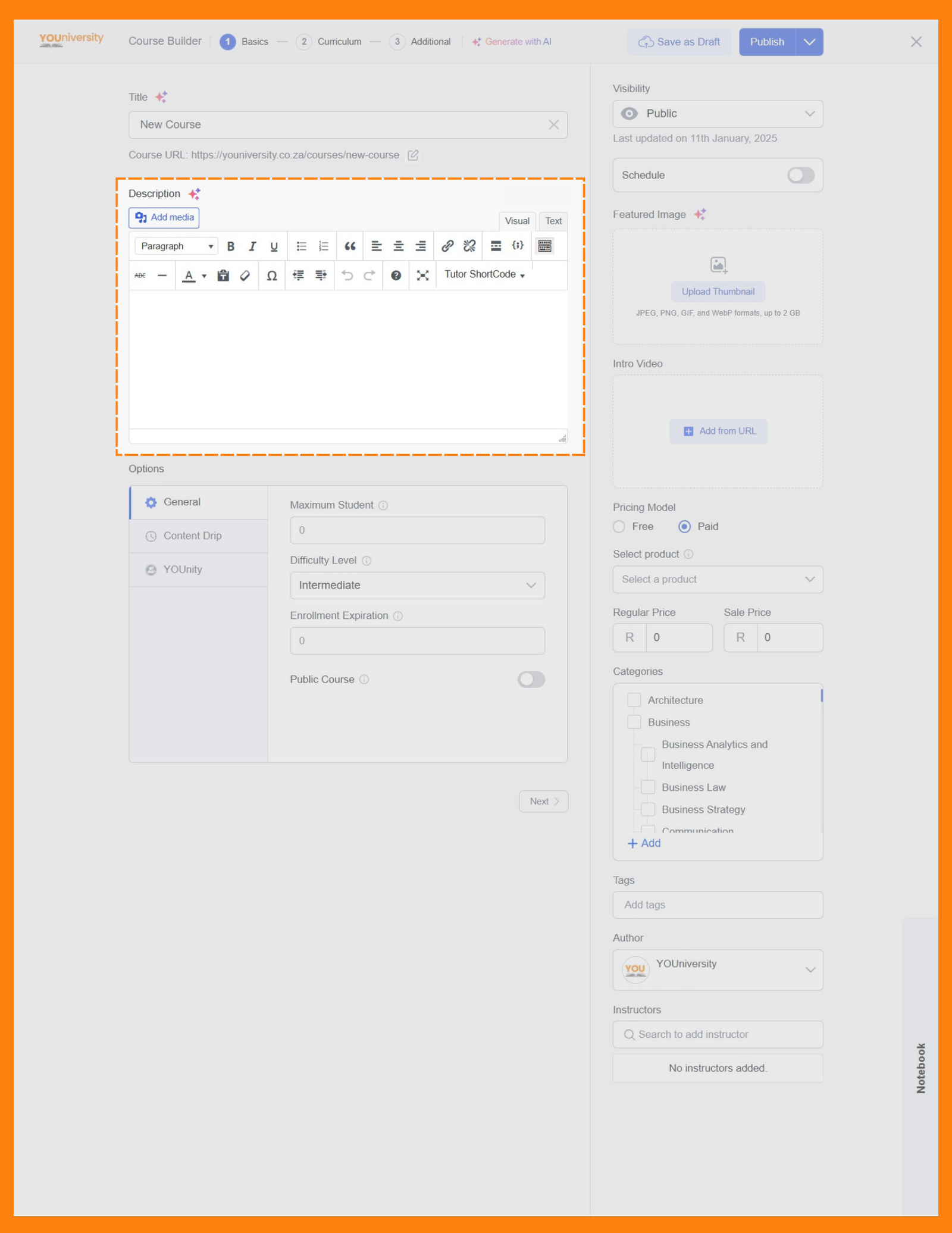
Formatting with the Rich Text Editor:
YOUniversity provides a rich text editor to help you format your course description. You can:
- Structure your text: Use headings, subheadings, and bullet points;
- Add visuals: Insert images to make your description more engaging;
- Incorporate links: Include links to relevant resources;
- Adjust formatting: Use bold, italics, and underlining to emphasize key points.
Course Options Overview
The Course Settings allow you to customize key aspects of your course, ensuring it aligns with your teaching goals and student needs. Here is a breakdown of the available settings:
General Settings
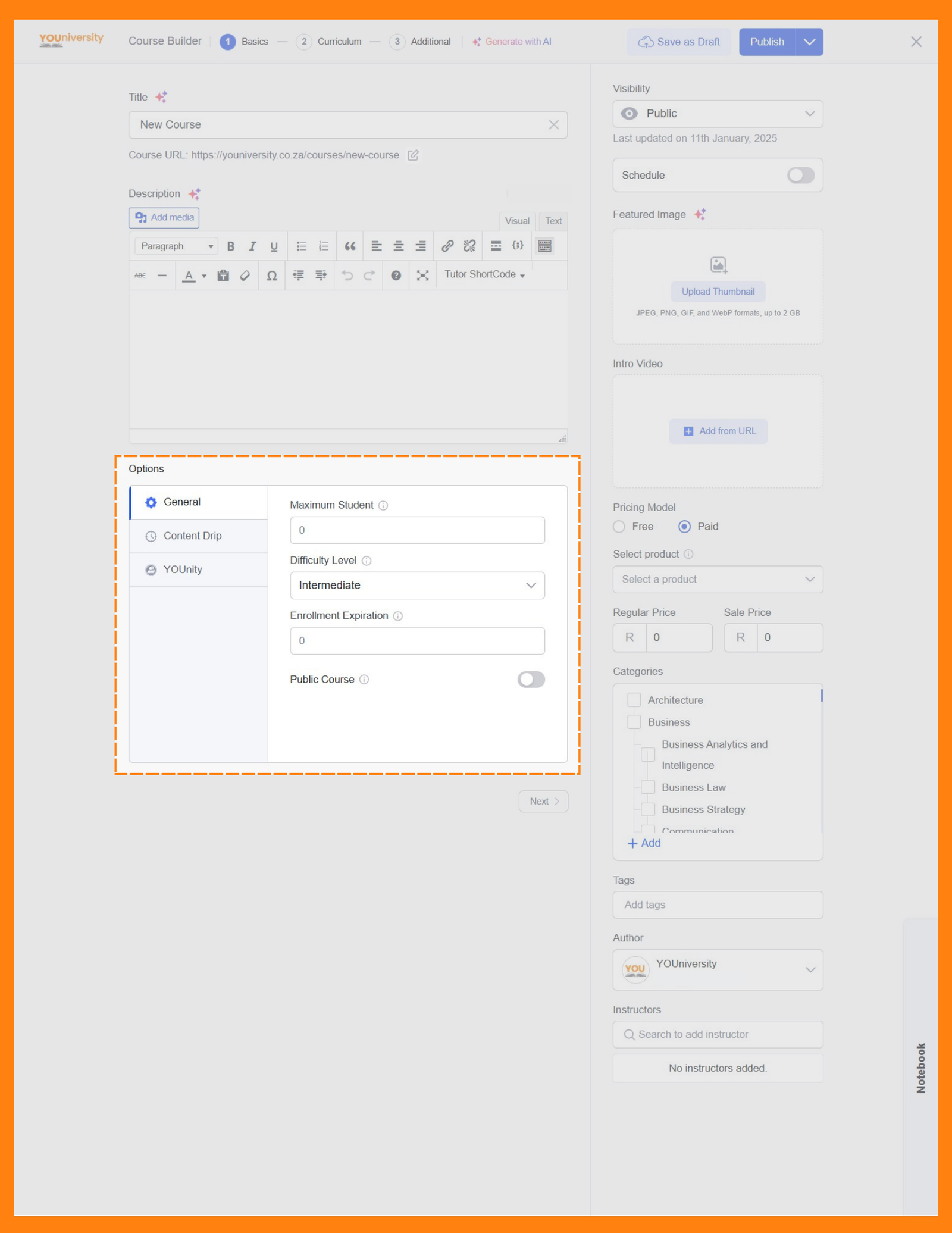
- Maximum Students: Limit the number of students who can enroll in your course. Leaving this field at ‘0‘ sets no enrolment limit.
- Difficulty Level: Indicate the difficulty level of your course to help students determine if it’s the right fit for them. Choose from:
- All Levels
- Beginner
- Intermediate
- Expert
- All Levels
- Public Course: Toggle this option ‘On‘ makes your course accessible to everyone without them having to enrol. We recommend toggling it ‘Off‘ to make students enrol and allow you to track their progress with the Analytics feature.
Content Drip
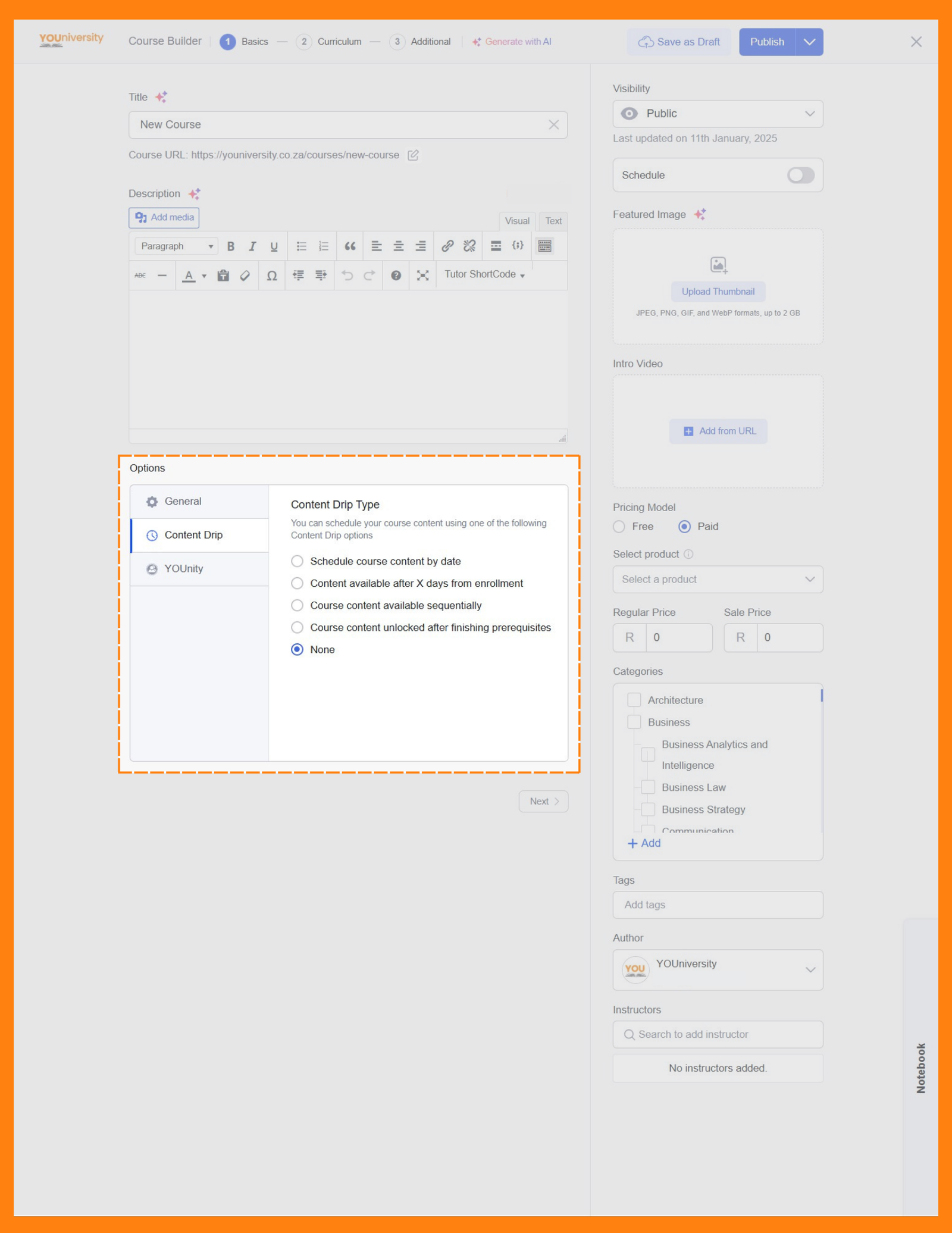
YOUniversity offers flexible options to control or how you drip or release your content:
- Schedule course content by date: Release content on specific dates, allowing you to create a predefined schedule.
- Content available after X days from enrolment: Make content available after a set number of days from the enrolment date.
- Course content available sequentially: Unlock lessons or modules one after another, ensuring students progress through the course in a defined order.
- Course content unlocked after finishing prerequisites: Make access to certain content dependent on the completion of prerequisite lessons or quizzes.
YOUnity
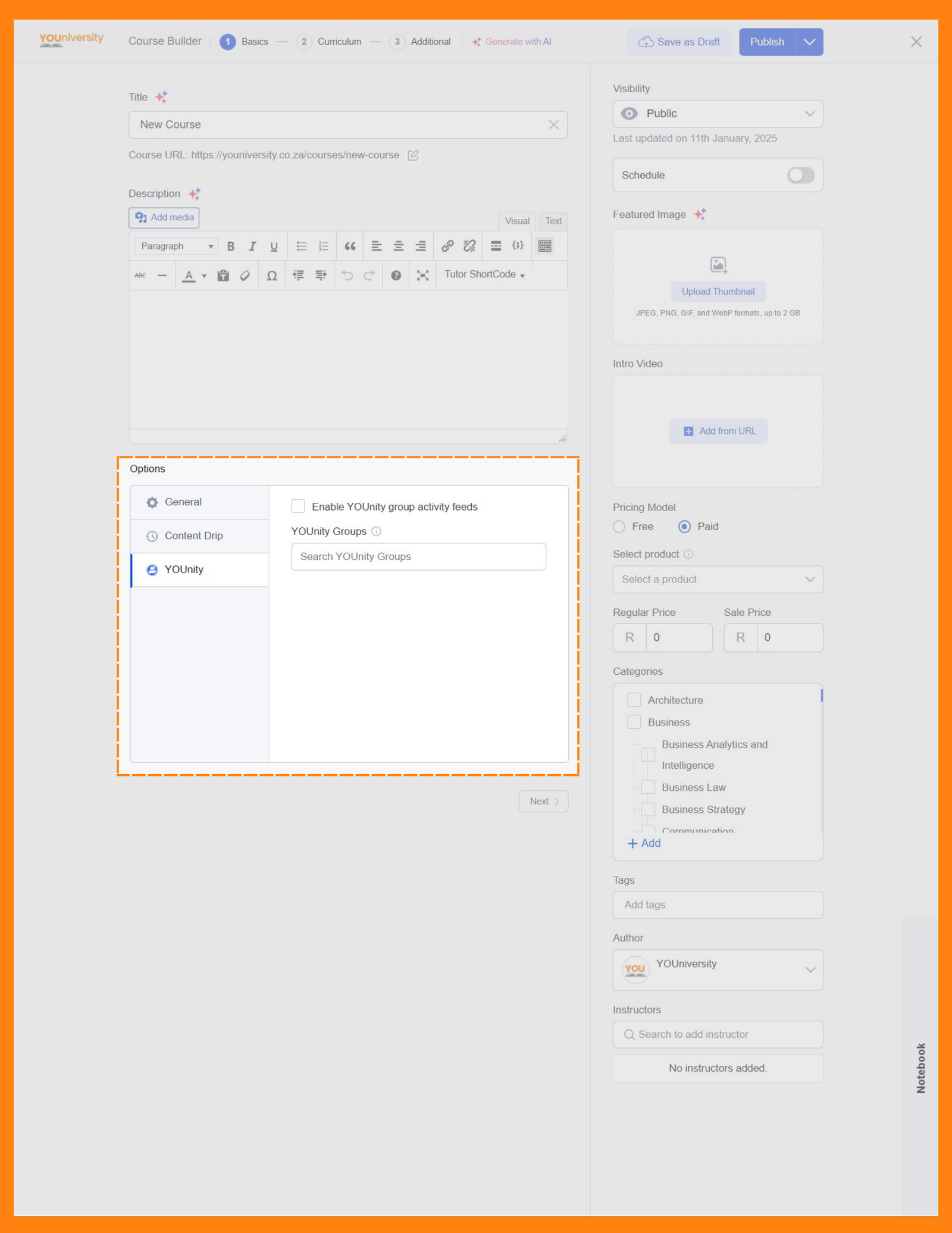
YOUniversity has it own Social Media platform called YOUnity that allows Learners to chat to each other and share ideas & opinions. Instructors can also link their courses to specific YOUnity Groups. Groups can be made Public, Private or Hidden depending on its use. Contact us at admin@youniversity.co.za if you want to create a Group. It can be per course or even per Instructor.
Course Visibility
YOUniversity offers different visibility options to control who can access your courses. This allows you to cater to various learning scenarios, whether you’re offering open enrolment, private training, or exclusive content.
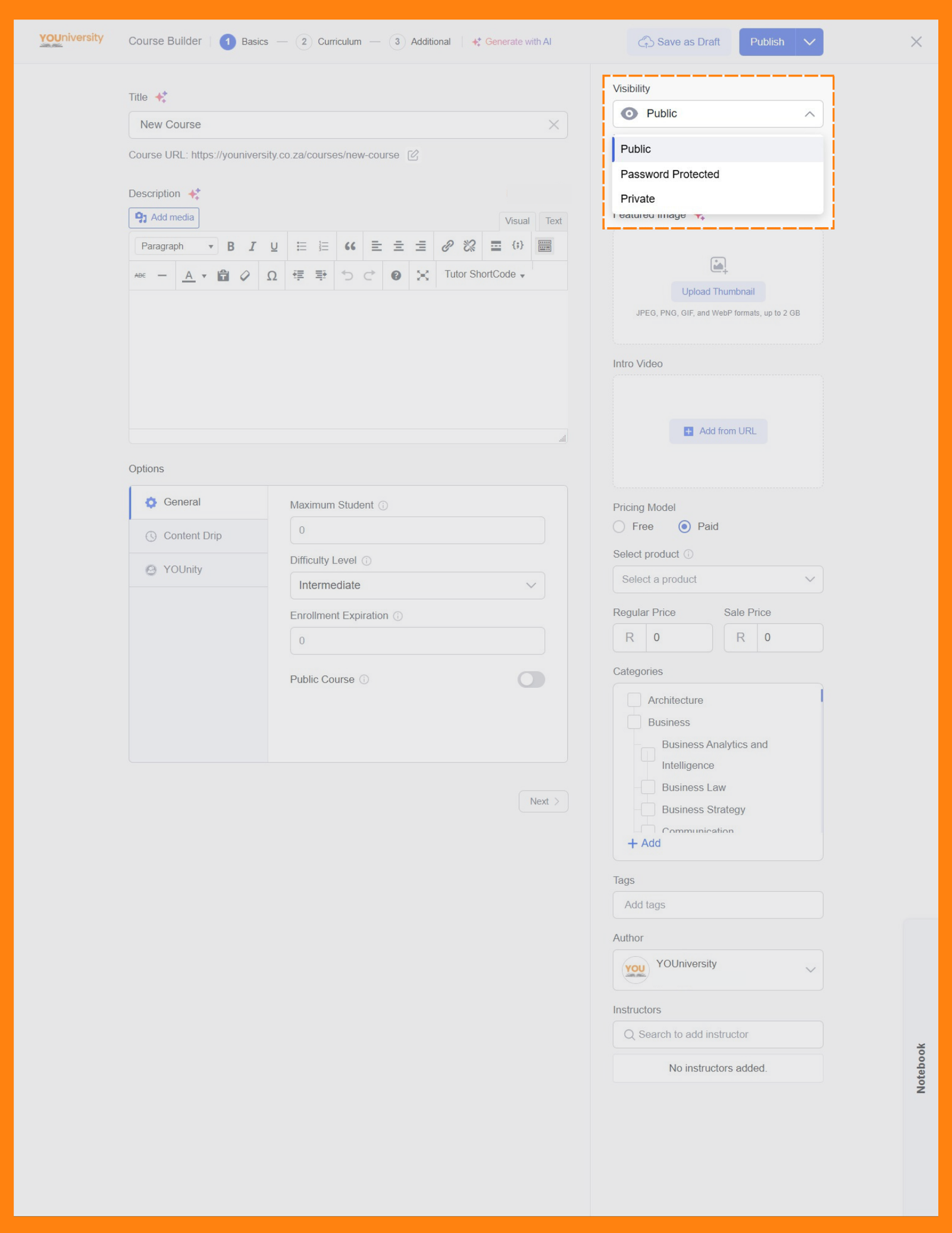
Here’s a breakdown of the visibility statuses:
- Public: Anyone can see and enrol in your course. It will be listed in your course catalogue and searchable on your website.
- Password Protected: Only those with the password can access the course. This allows you to create exclusive learning experiences for specific groups.
- Private: The course is hidden from public view. Only enrolled students and administrators can access it.
Schedule Course Publication
The “Schedule” section controls when your course becomes available to students.
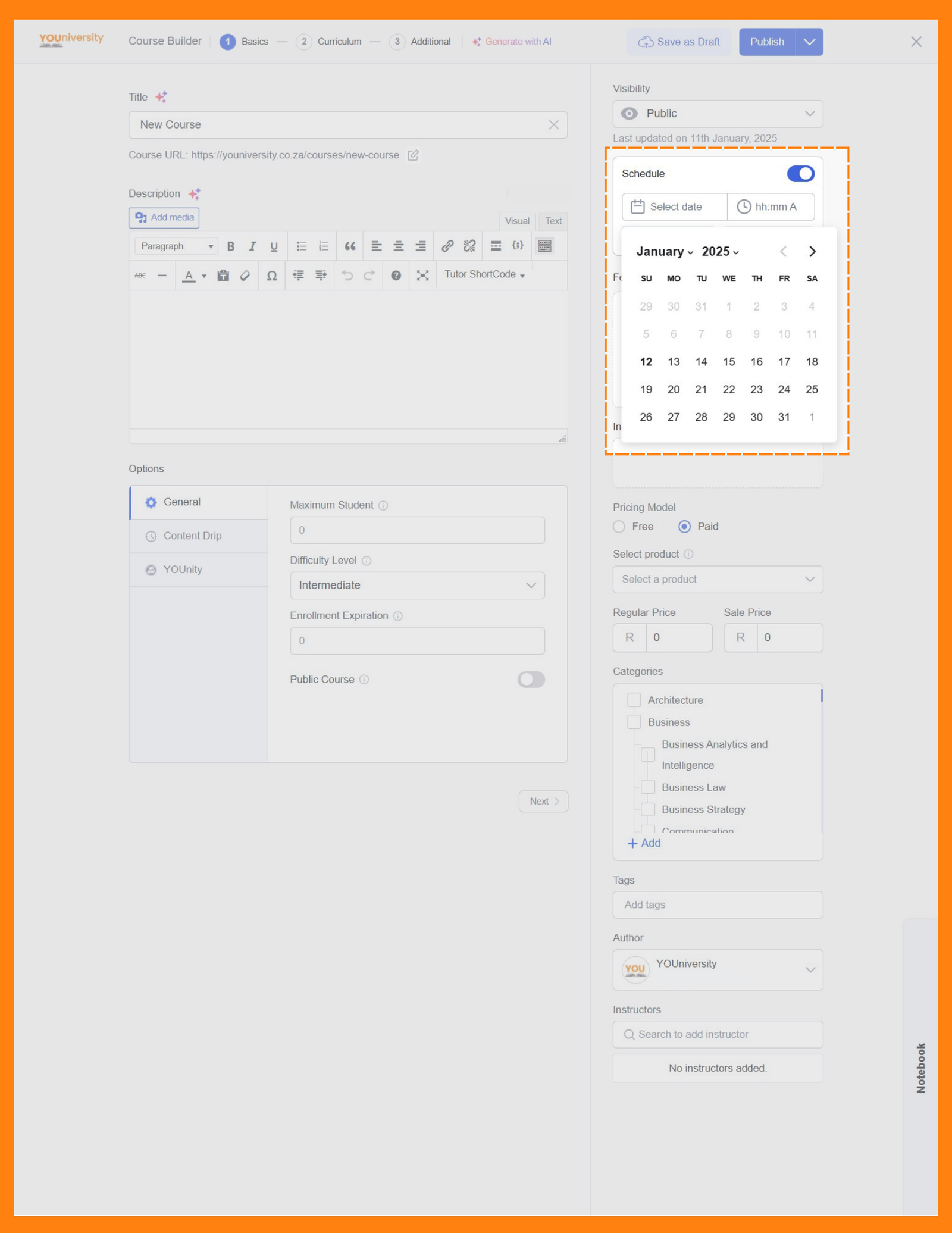
To schedule the course for a future release:
- Click on the “Schedule” toggle to enable it.
- Choose the desired date and time.
- Press “ok” to finalize
Featured Image
The featured image is the visual representation of your course. It’s the first thing potential students see. This image appears on your course catalogue page, in course listings, and on social media when your course is shared.
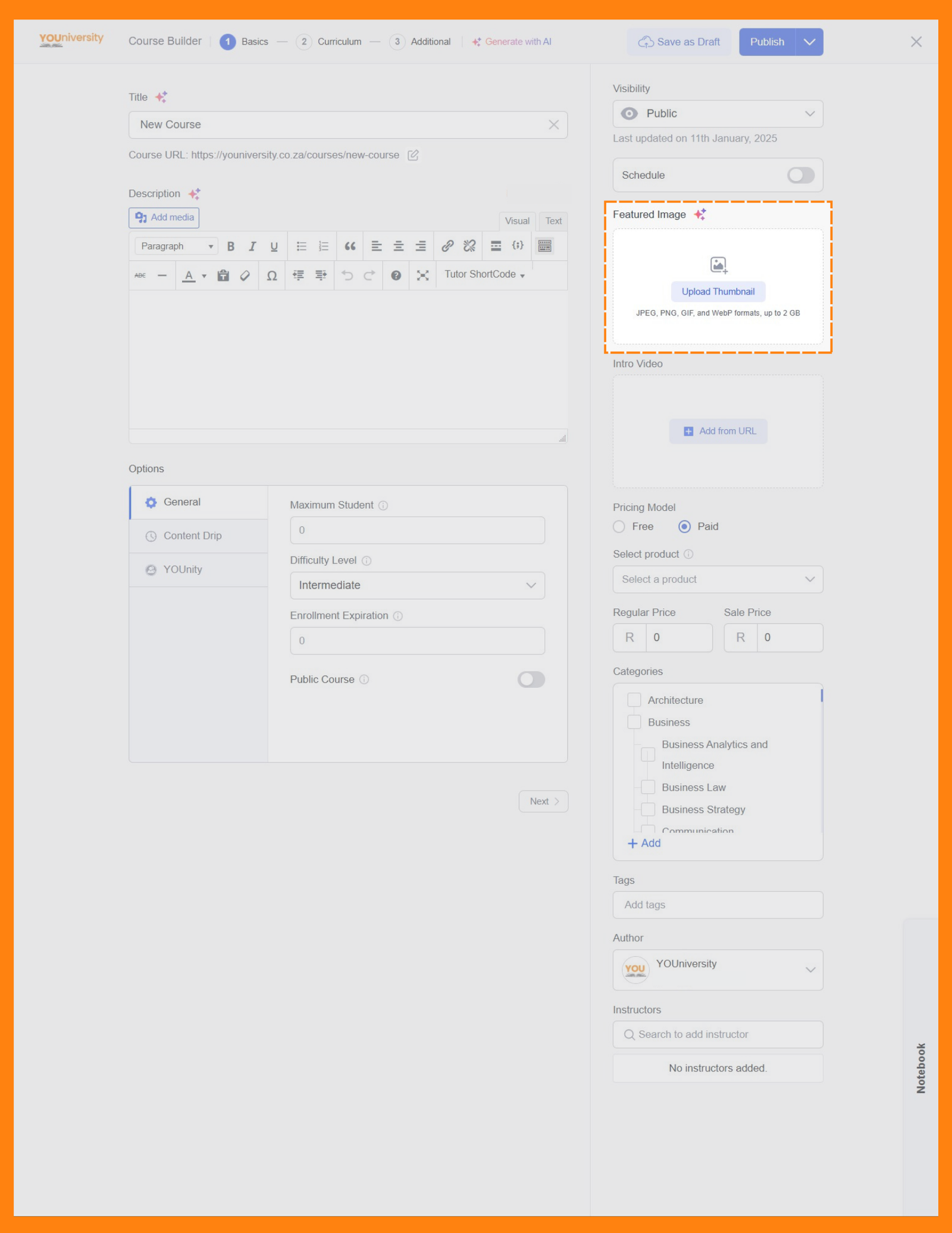
To add a featured image:
- Click the “Upload Thumbnail” button. This will open the WordPress media library.
- Choose an image from your media library or upload a new one.
- Click the “Select” button to set the chosen image as your featured image. The chosen image will now appear in the “Featured Image” section.
Intro Video
This section allows you to add a video introduction to your course. This provides a welcoming touch and allows potential students to get a glimpse of your teaching style and course content.
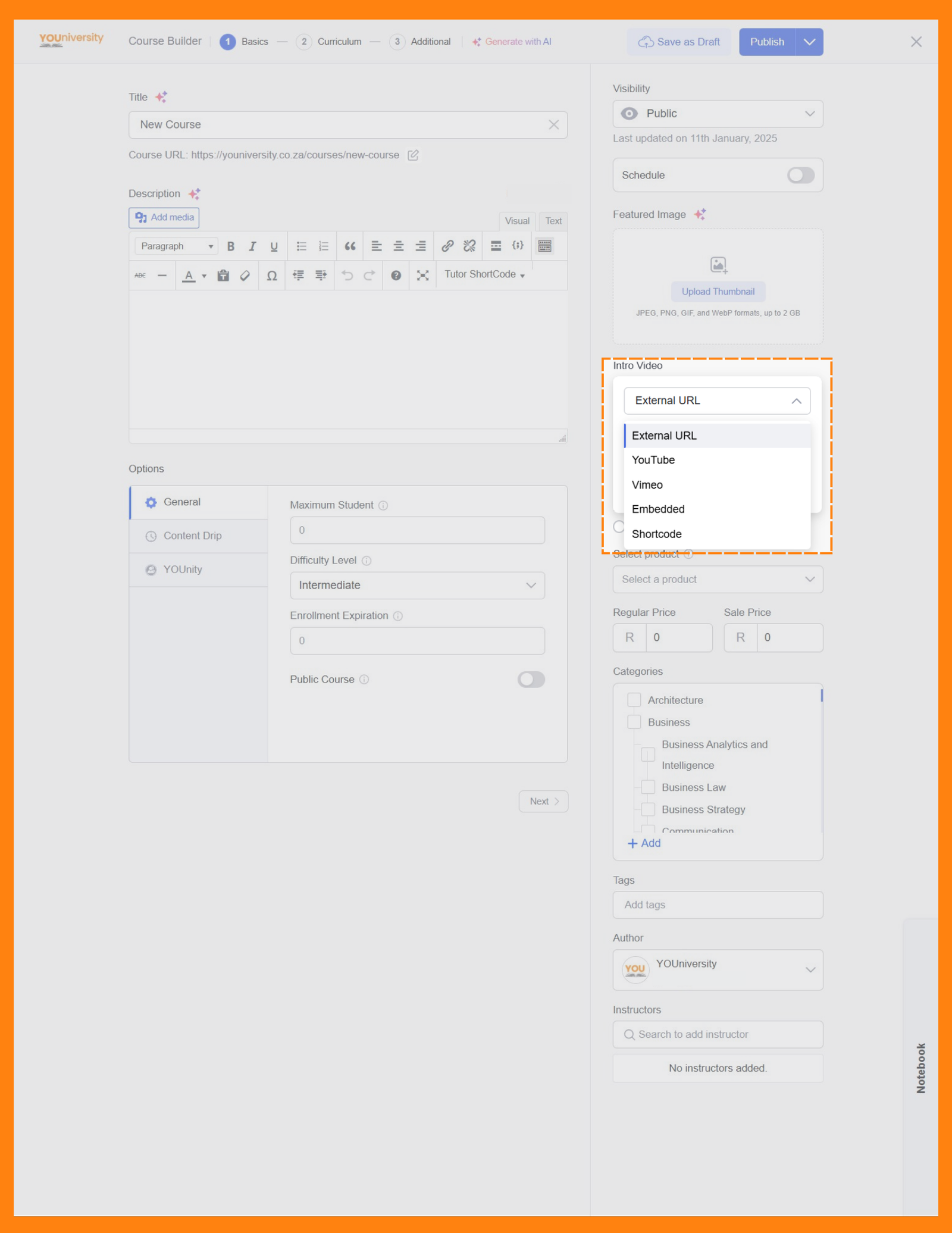
To protect your content, videos are not saved on YOUniversity’s server. Instructors have to save their videos on 3rd party platforms and add a link to them using a URL, Shortcode or Embed code. Supported platforms are:
- YouTube
- Vimeo
- Amazon Web Services
We recommend YouTube because it’s free to host videos. Make your videos ‘Unlisted‘ to prevent YouTube subscribers from finding them without your unique link.
Pricing Model
The “Pricing Model” section allows you to define the pricing structure for your course.
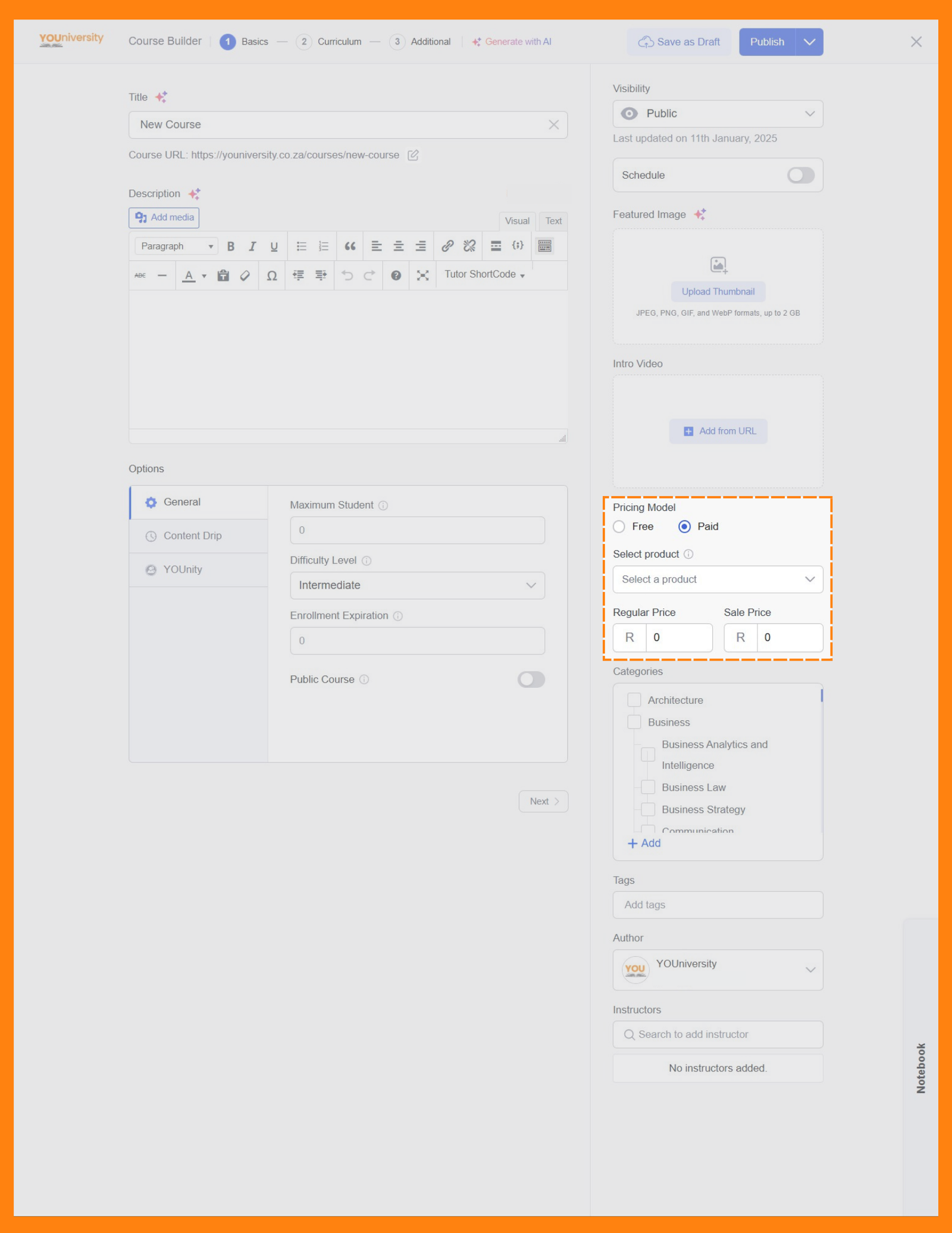
Pricing Options:
- Free: Offer course free of charge.
- Paid: Set a price for the course.
- Regular Price: The standard price of the course.
- Sale Price: A discounted price for the course.
- Regular Price: The standard price of the course.
In the ‘Select Product‘ dropdown menu a new product will automatically be created based on your course name. No action is required.
Categories
Using the ‘Categories‘ feature you can assign your course to one or more categories. This helps organize your courses on YOUniversity, making it easier for students to browse and find courses that interest them.
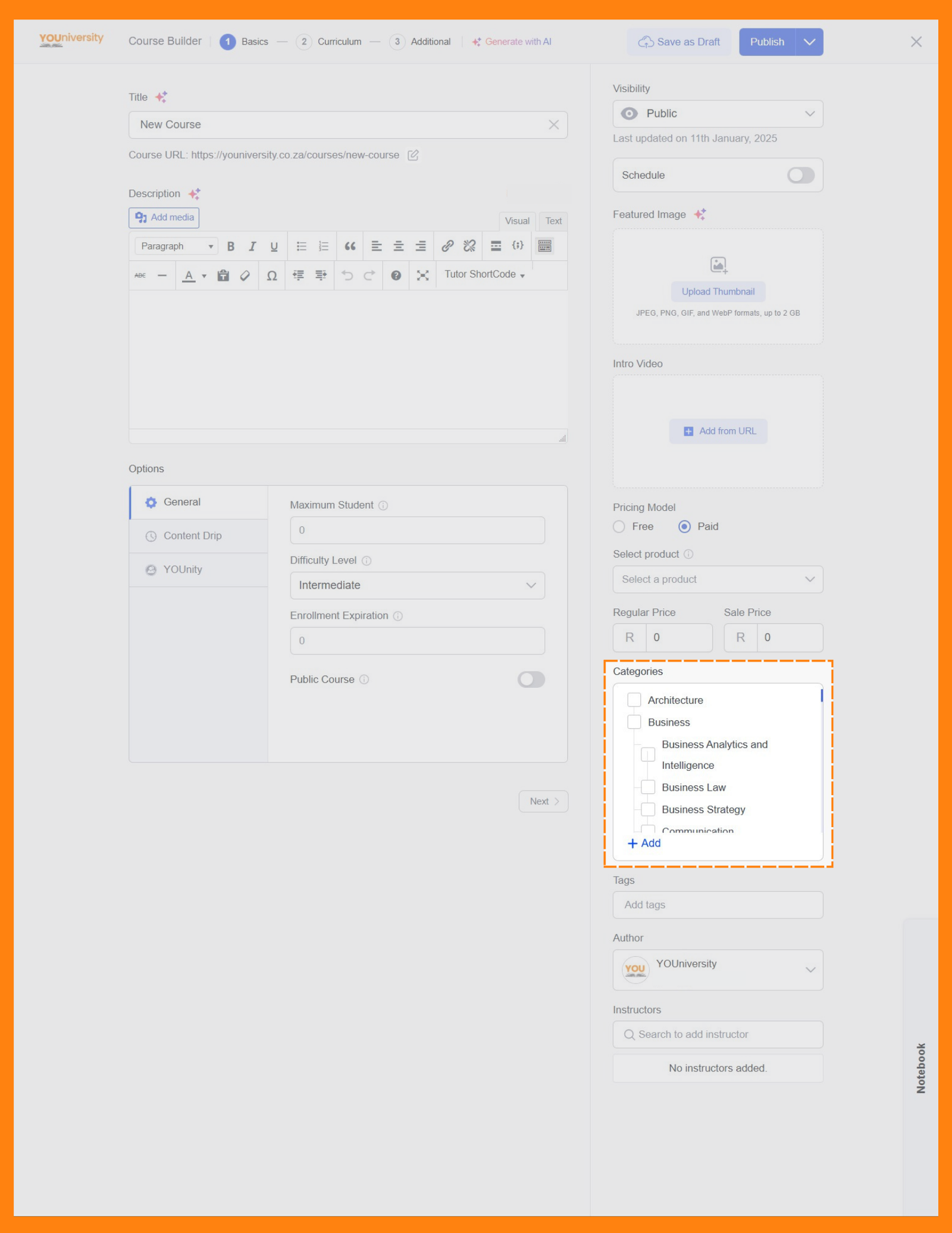
Simply select the relevant Categories from the list to assign them to your course. A blue tick mark will appear in the box to indicate it’s being used. You can assign a course to up to 3 categories to increase its visibility, but it must be relevant.
Creating Categories
Only create Categories if they don’t already exist to avoid duplication. If you’re unsure and need assistance contact us at admin@youniversity.co.za to create or edit the category. Incorrect or unhelpful Categories will be removed.
- Click the “+ Add” button.
- In the pop-up window, enter the “Category name.”
- (Optional)Select a “Parent” category to create a hierarchical structure. This allows you to create subcategories within broader categories.
- Click “Ok” to save the category.
Tags
Using “Tags” you can add relevant keywords to your courses. Think of tags as labels that help categorize and describe your course content. They play a crucial role in improving course discoverability.

To assign a tag to your course, simply click in the Tags field and a drop-down menu will appear showing a list of available Tags. As you type, matching Tags will appear in a dropdown list. Select the desired Tag and a blue tick mark will appear in the box to indicate it’s being used. You can assign a course to up to 3 Tags to increase course visibility, but it must be relevant.
Creating Tags
Only create Tags if they don’t already exist to avoid duplication. If you’re unsure and need assistance contact us at admin@youniversity.co.za to create or edit the Tag. Incorrect or unhelpful Tags will be removed.
If you type in a Tag name that doesn’t exist, ‘No tag created yet.’ will appear. Click on ‘+ Add (Tag name)‘ to add it to the list.
Author
The “Author” section allows you to specify the Primary Instructor responsible for the course. All course analytics will be displayed in the primary Instructor’s dashboard. By default the person who own the account that created the course becomes the Author, but it can be changed to a Secondary Instructor, another person or institution who will be managing course content and students.
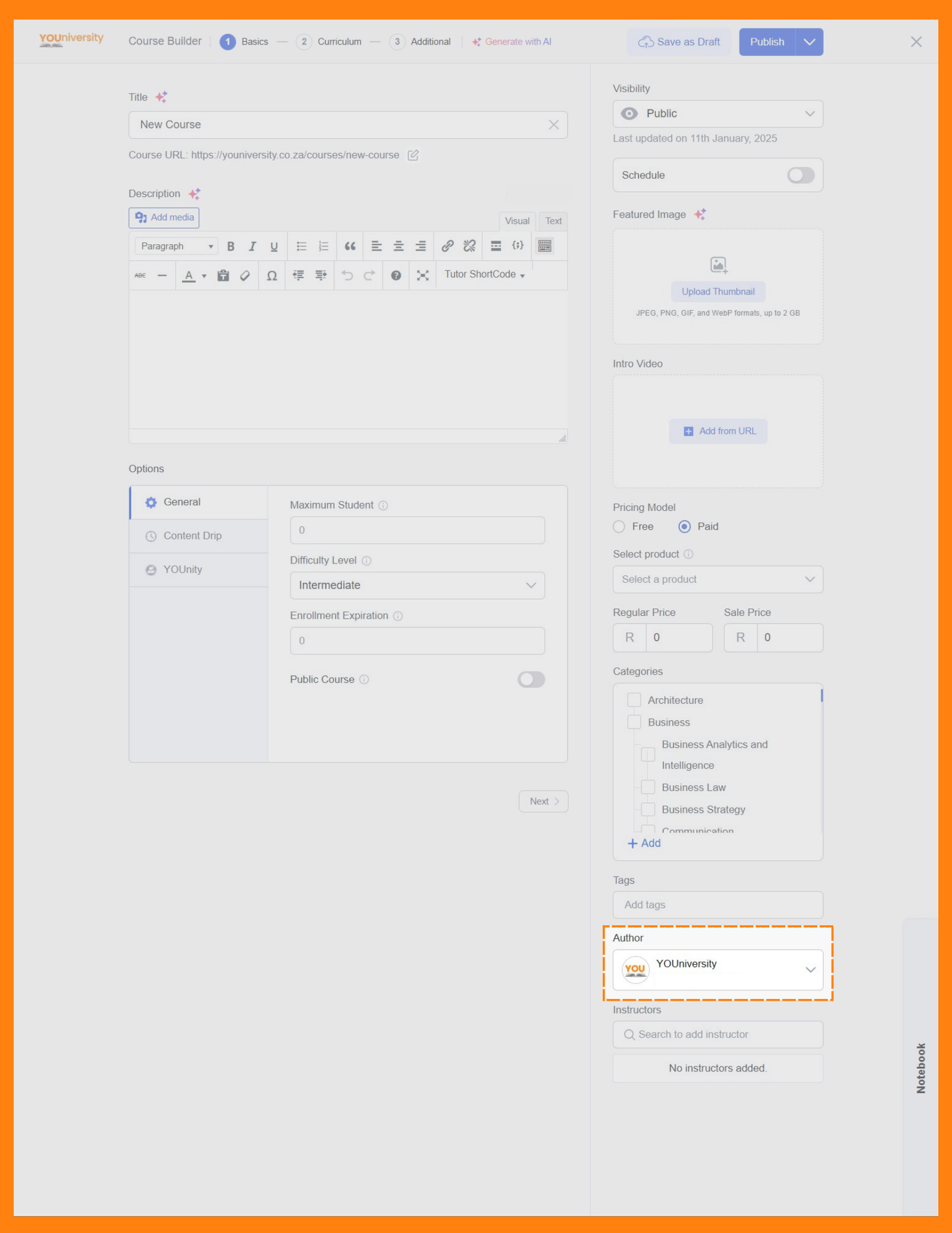
Assigning an Author:
The author dropdown displays a list of registered instructors on YOUniversity. Simply select the appropriate instructor from the list to assign them as the Primary Instructor.
Adding Multiple Instructors
The ‘Instructors‘ section allows you to assign multiple instructors to a course. After assigning new Instructors to any course, they will be able to take full control over the course just as the main Instructor. Students will be able to see the multiple instructors that teach a course on the Course’s Details Page.
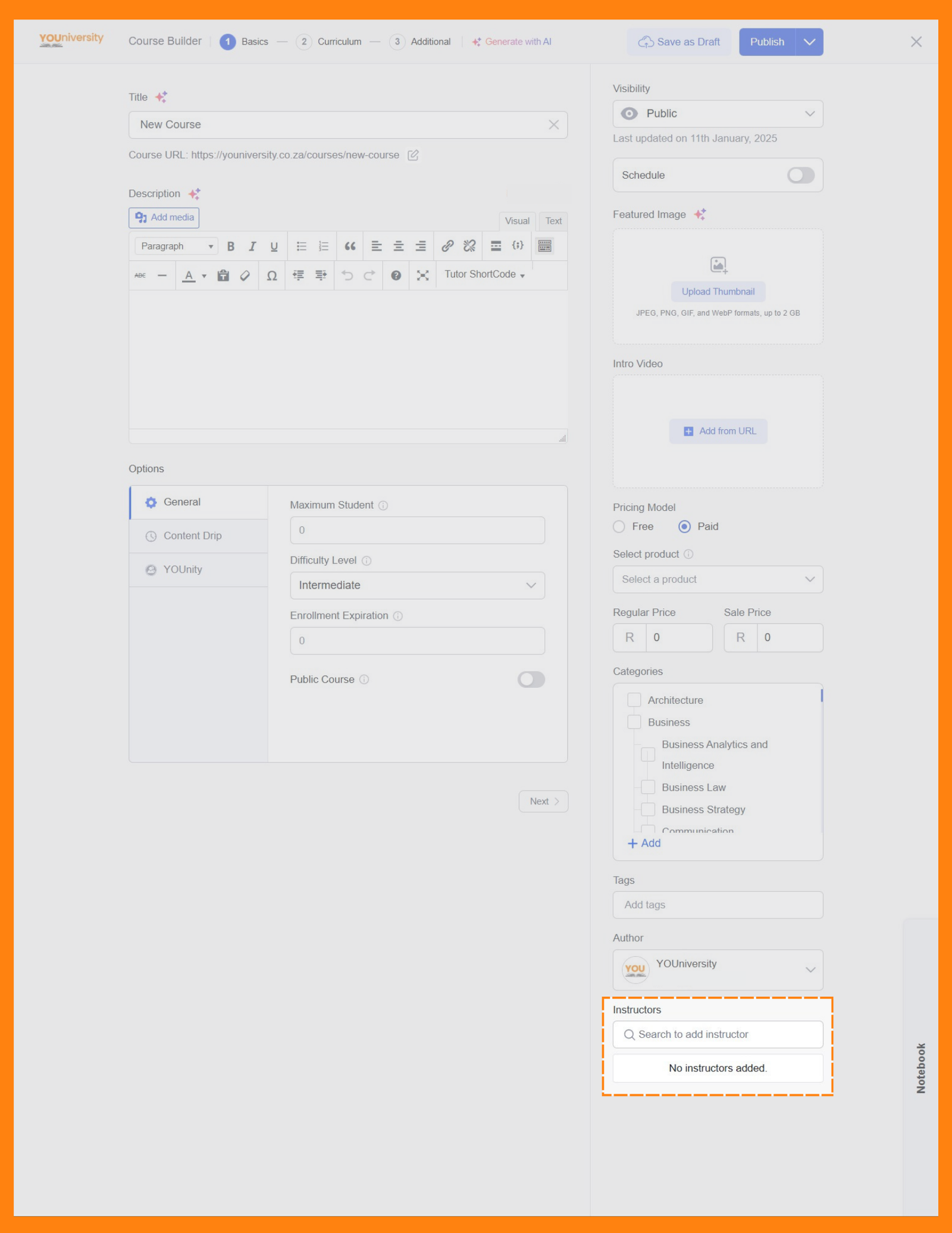
To add Instructors to your course, simply start typing their name in the ‘Search to add instructor‘ field, and select them from the list. Once added, their names will appear below the box. Instructors can be removed by hovering over their name and clicking on the ‘X‘ icon next to their name.
Notebook
The ‘Notebook‘ feature provides a convenient space to jot down ideas, draft content, and store code snippets while building your course.
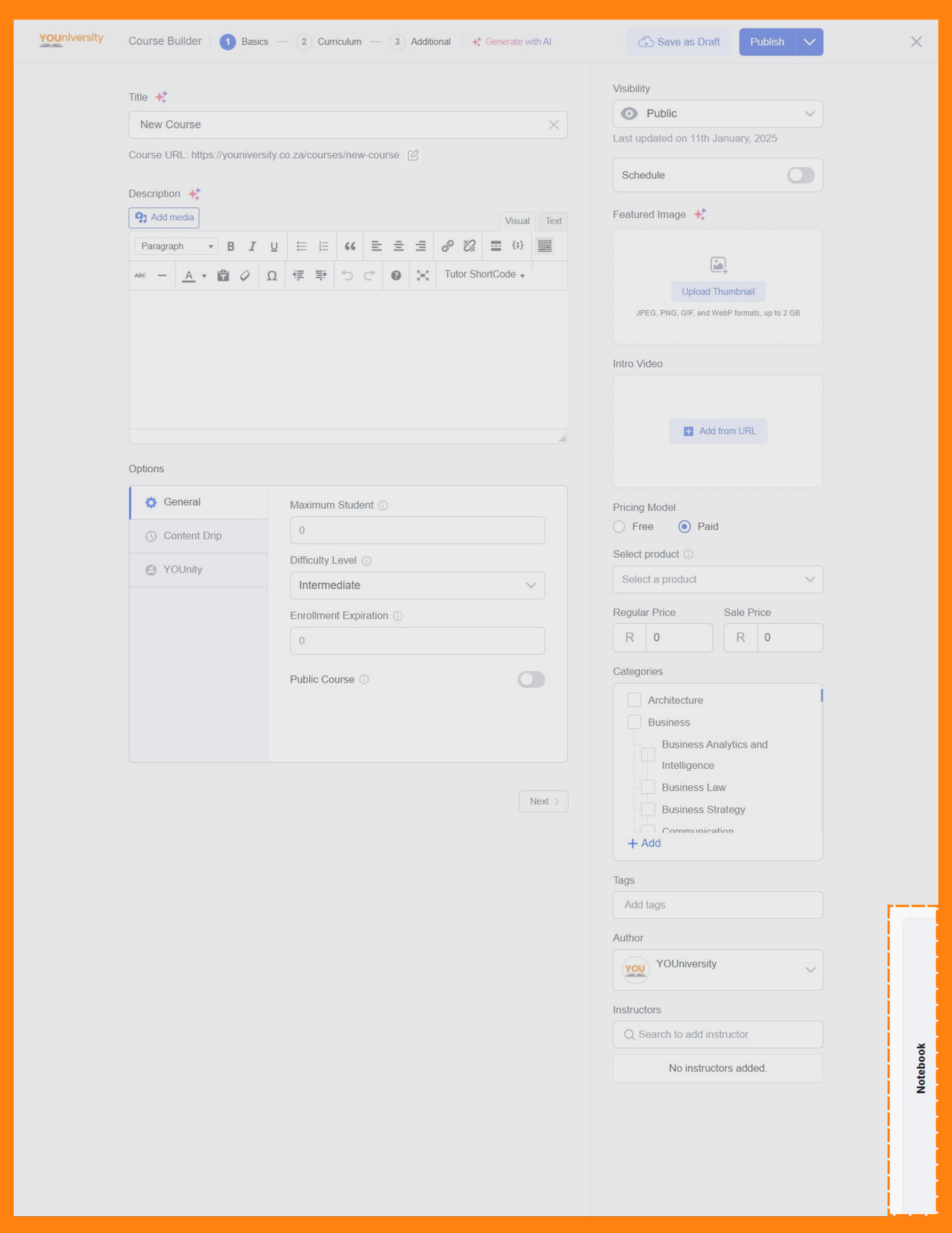
To view the Notebook, click on the image and it will expand to the left. Click on the ‘–‘ button to close it again. To view the Notebook in full screen within the Course Builder, click the maximize button. The Notebook will open in large format in the middle of the Course Builder. Click on the close or minimize buttons again when done.
Remember, the most important aspect of content creation is your passion and dedication. As you continue to create and improve, your skills will evolve, and your content will shine. Keep honing your craft, stay open to learning, and enjoy the journey. Your creativity knows no bounds, and your audience is waiting to be inspired by your exceptional content.
If you have any questions about teaching on YOUniversity, check out our FAQ section. We’re always here to support you on your journey to becoming a successful instructor! Happy teaching!